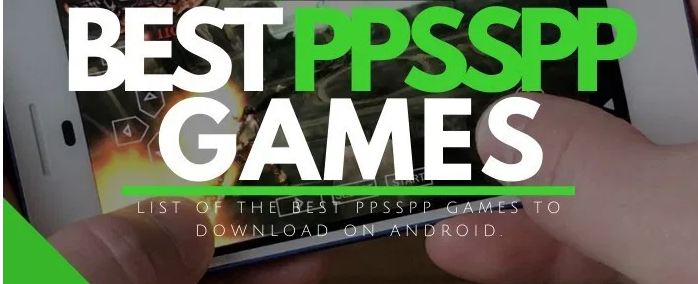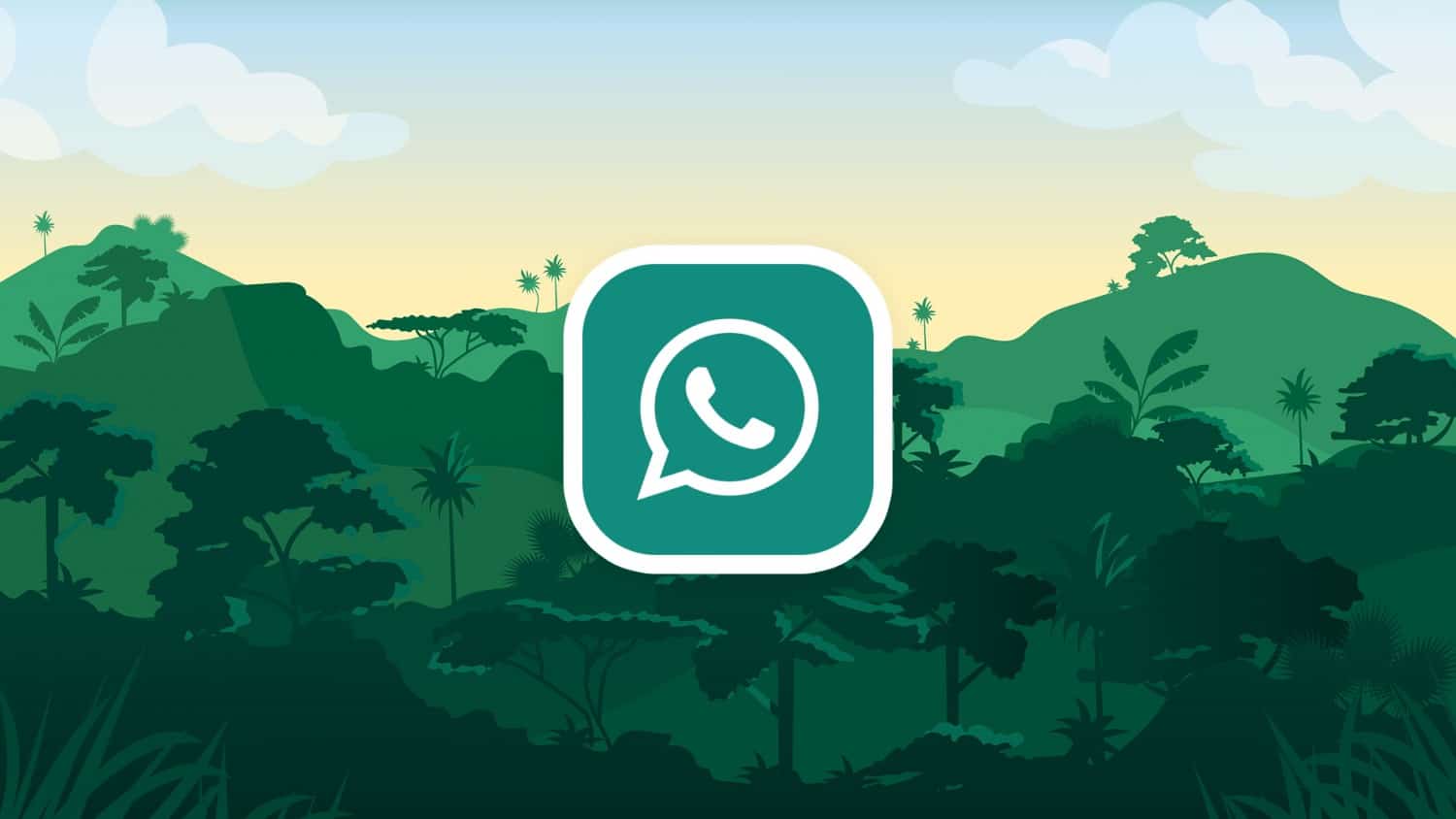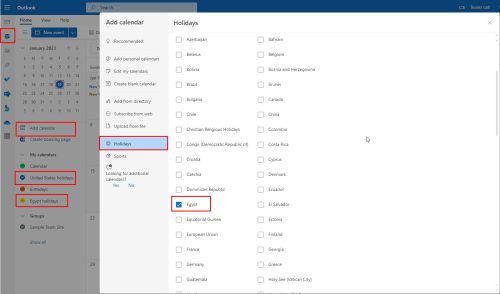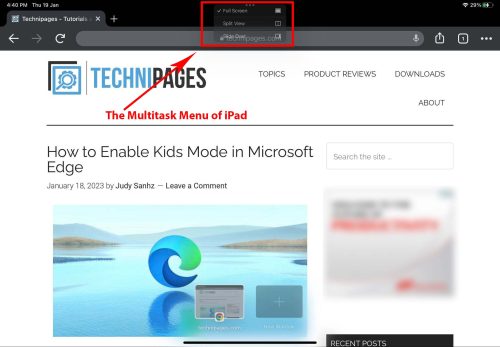Do you want to know how to add holidays to the Outlook calendar? Read on to learn how to add a holiday calendar to Outlook.
Outlook calendar helps users to schedule meetings and organize events. But using it efficiently won’t be possible if it has no holiday list.
Don’t despair; we’ll tell you how to add holidays to the Outlook calendar. Whether you use Windows Outlook or the web app, this guide will help you with step-by-step methods.
Why Do You Need to Add Holidays to Outlook Calendar?
Imagine you have scheduled an event, and after sending the invitations, one of your colleagues tells you the day is a holiday.
It’ll not only be embarrassing for you, but you also need to reschedule the event and send the invitation again to everyone. This requires much time and effort unless you have an Outlook distribution list.
In another scenario, you might have emailed your client for approval. It’s been two days, and you’re yet to get a reply from that person.
But it could be a holiday in their country, and you would’ve known it if you added a holiday calendar to your Outlook.
Also, as a freelancer dealing with clients from different countries, including the US, you might want to add US holidays to the Outlook calendar apart from your country’s calendar.
Project managers and team leaders of distributive teams should always have holiday lists added to their calendars.
It helps them communicate with their teammates in different countries and assign tasks.
Besides the above reasons, having holidays in your Outlook calendar will help you plan your work correctly.
How to Add Holidays to Outlook Calendar on Windows
For Windows Outlook users, adding holidays is an effortless task with the following steps:
- Open Outlook email with your account details.
- Click on the File tab from the top menu.
- Select Options to open the Outlook Properties window.
- Click on Calendar, and click on Add Holidays… button.
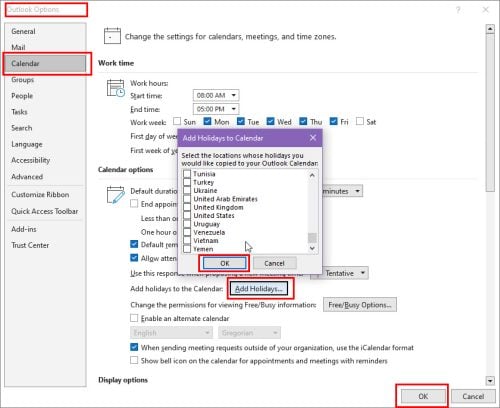
- From the list, find your preferred countries.
- Check the box beside the country names and click OK.
- The holidays will get imported into your calendar view.
- Click OK again to exit the Outlook Properties window.
- Navigate to the calendar by clicking on the calendar icon on the bottom left.
- In the My calendars section on the left, you can select or deselect the added holidays.
- If multiple added holidays are selected, Outlook will show you all the calendars side by side.
How to Add Holidays to Outlook Calendar on Browser or Web
If you use Outlook on your web browser through its web app, you can also add holidays to the Outlook calendar.
The steps will be a bit different from the desktop app, so let’s share the complete steps will you below:
- Log in to your Outlook account.
- Click on the calendar icon from the left panel.
- The home page of the calendar will appear.
- Click on Add calendar on the left under the calendar of the current month.
- Select the Holidays option.
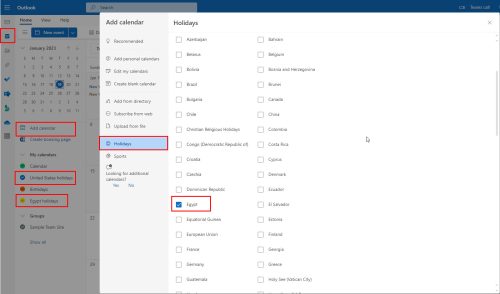
- Check the box beside the country whose holidays you want to add.
- You can add holidays from multiple countries to the calendar if you want.
- Under the My calendars section, you’ll find all the added holiday lists.
- You can even disable and enable the added holidays from that section.
If you want to add US holidays to Outlook calendar web app, perform the above steps. In the country list, check the box beside the United States.
Before performing the steps, expand the My Calendars section to see if the US calendar is already added to your account by default.
How to Add US Holidays to Outlook Calendar on Desktop App
You might have the US holidays added to your Outlook calendar by default if you selected your region as the US during Windows installation.
However, you can always add US holidays to the Outlook calendar if not already added. Here’s how you can do it:
- Open Outlook and select the File tab from the top.
- Select Options and click on Calendar on the Outlook Properties window.
- Select Add Holidays… button.
- Choose United States before clicking OK.
- Again, click OK.
- The US holidays will get imported into your calendar.
- Now you can open your Outlook calendar and see that the US holiday list has been added.
Conclusion
Adding holidays to the Outlook calendar will help you with task assignments and scheduling meetings.
It’ll also give you an idea about when to expect a reply from stakeholders in different countries.
However, you must know how to add holidays to the Outlook calendar to get these benefits. This post discussed the different methods for the Windows desktop app and web version.
Do you know other reasons why adding a holiday calendar to Outlook is important? Share with us in the comments.
You can also learn how to resolve Outlook failed to connect you to shared calendar.
For more such interesting article like this, app/softwares, games, Gadget Reviews, comparisons, troubleshooting guides, listicles, and tips & tricks related to Windows, Android, iOS, and macOS, follow us on Google News, Facebook, Instagram, Twitter, YouTube, and Pinterest.