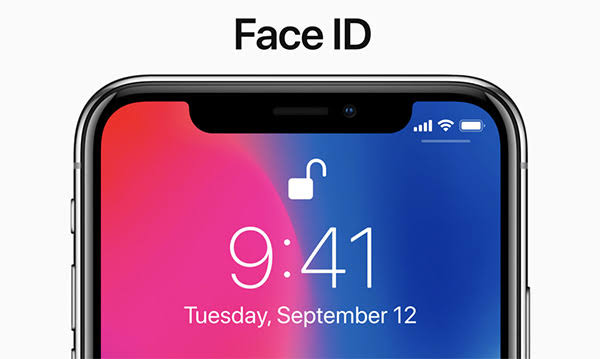Want to automatically advance the slides during your presentation in Microsoft PowerPoint 365? You can using these steps.
- Open the presentation file you wish to automate, then select “Home“
- Select anywhere in the left “Slides” pane.
- Select the individual slide you would like to advance automatically. If you want to advance all of the slides for the same amount of time, select one slide in the left pane, then press “Ctrl” + “A” to highlight all slides.
- Select the “Transitions” tab.
- In the “Advance Slide” area, check the “After” check box, then set the amount of time that should elapse before PowerPoint advances to the next slide. You can also select the transition effect, such as “Cut“, “Fade“, or “Wipe“.
Now your slides should change to the next one automatically. You can test the functionality by going to “View” > “Reading View“
FAQ
Why don’t I have the Advance Slide option showing in my PowerPoint?
Be sure that the window is maximized so that you can see all of the options on the ribbon. If it is still missing, you can add the button back by selecting the “Customize Quick Access” arrow, then selecting “More commands…” at the upper-left portion of the window. From there select “Quick Access Toolbar” to modify the options available. You should be able to add the “Transition” command from the left side of the screen to the right.
If you want to take the easy way, just select the “Reset” button.
For more such interesting article like this, app/softwares, games, Gadget Reviews, comparisons, troubleshooting guides, listicles, and tips & tricks related to Windows, Android, iOS, and macOS, follow us on Google News, Facebook, Instagram, Twitter, YouTube, and Pinterest.
![FIFA 2024 Mod FIFA 14 Mod Obb Data Off [1.4GB]](https://naijatechnews.com/wp-content/uploads/2023/10/AAAFA3D6-62E0-477C-B1CC-497B2FE7A5F9.jpeg)