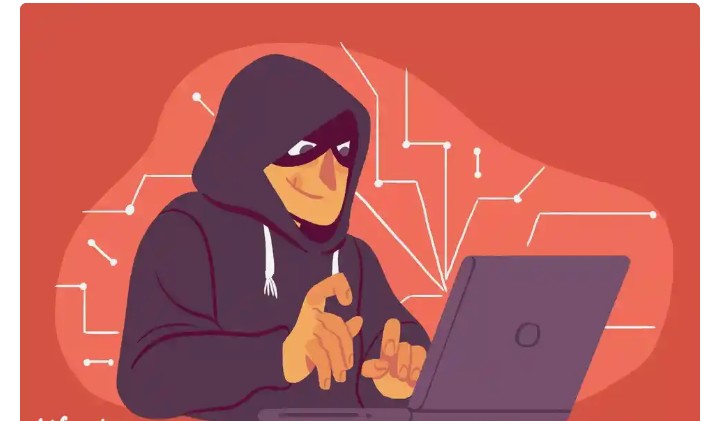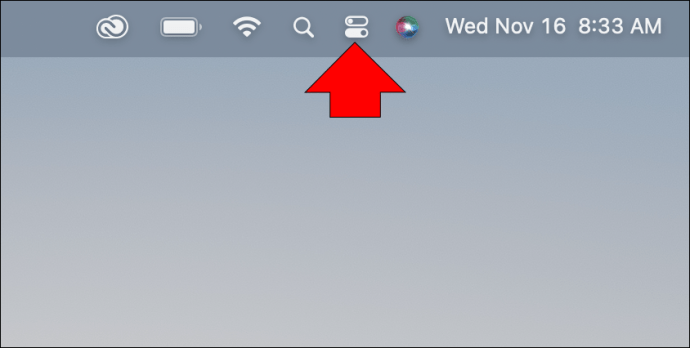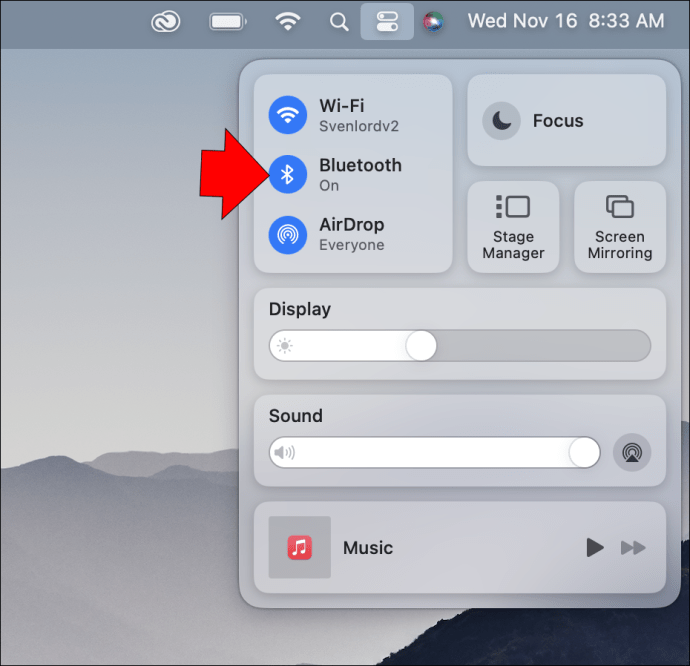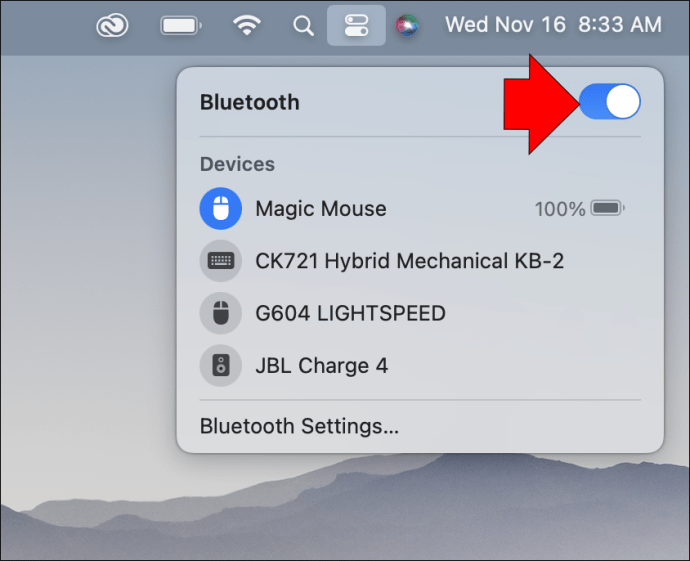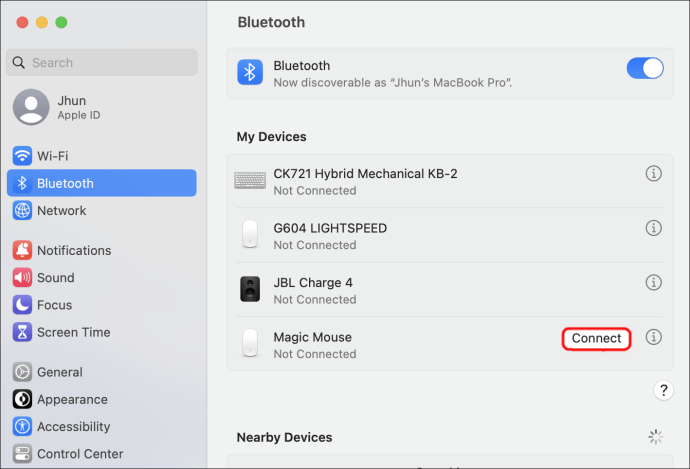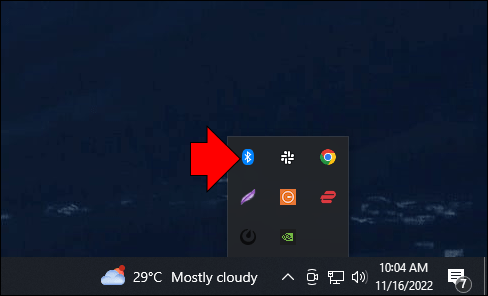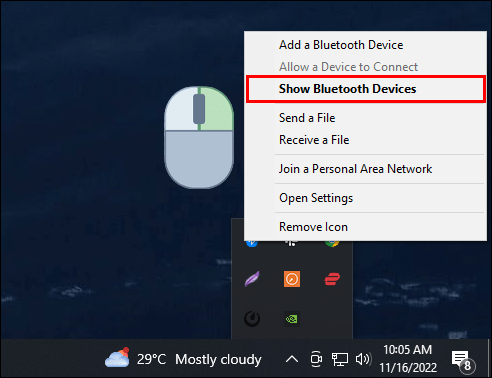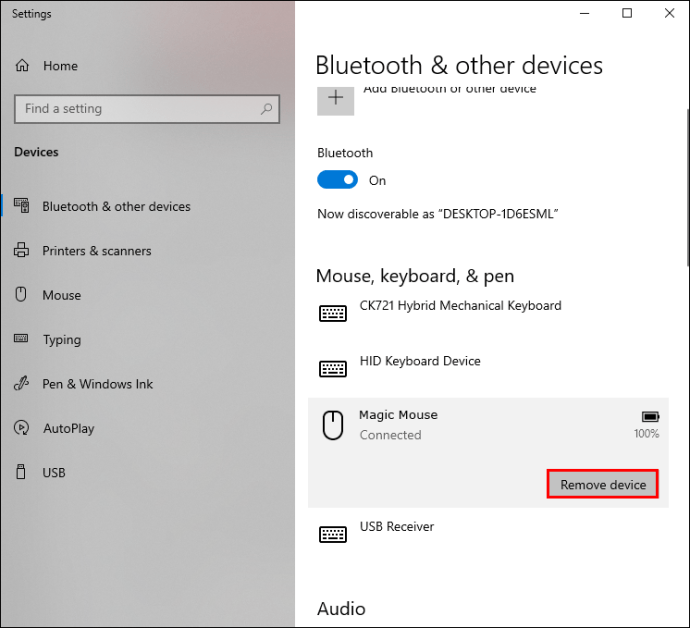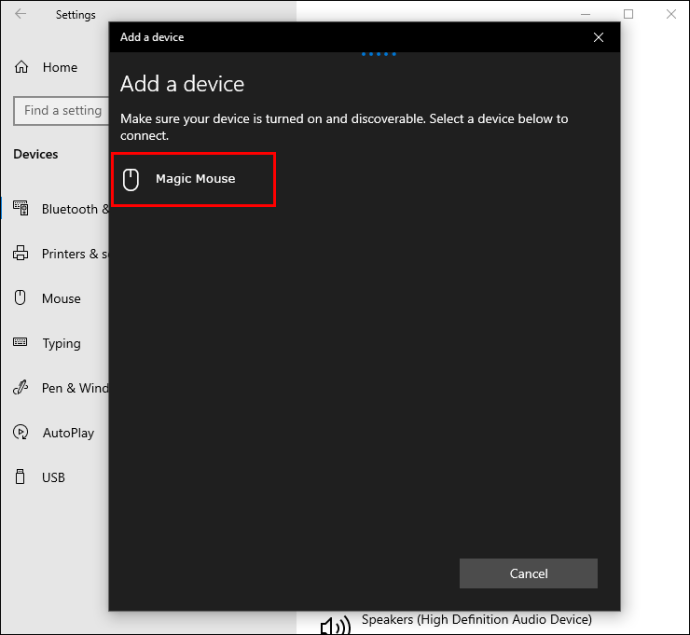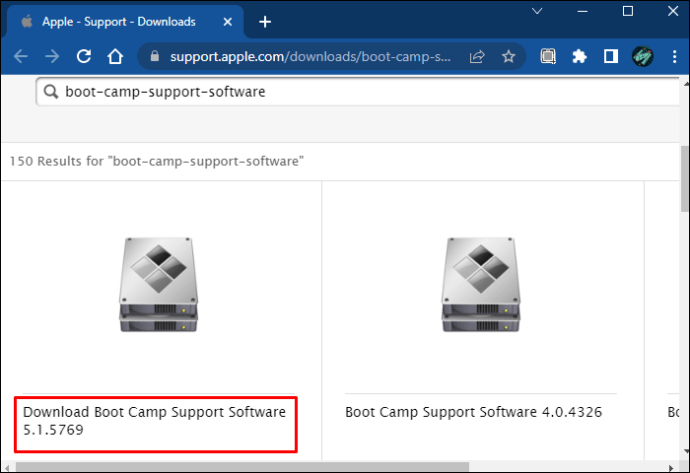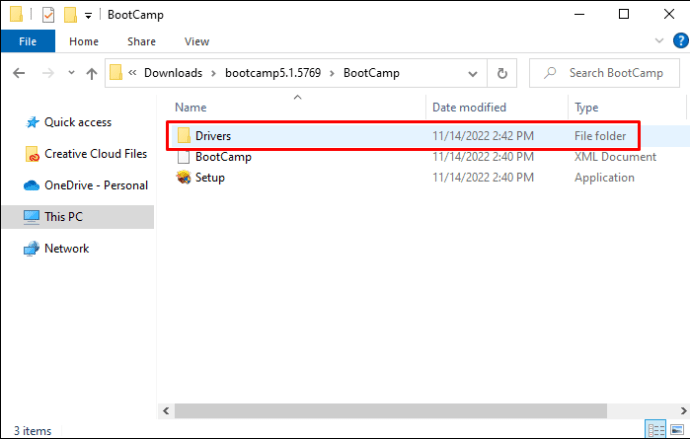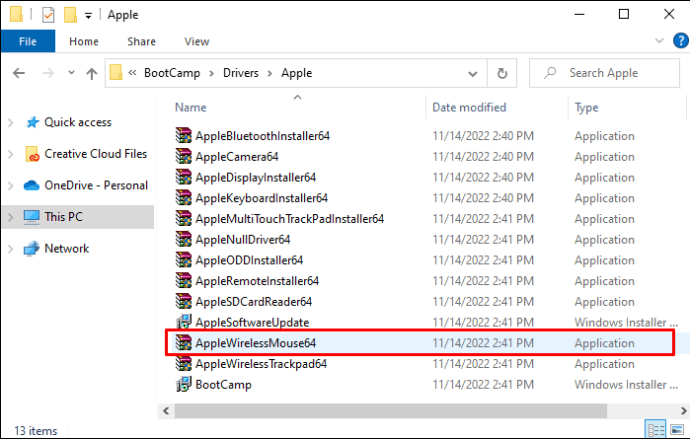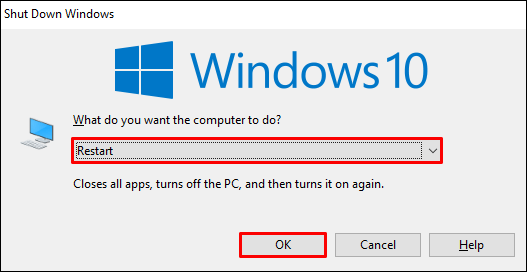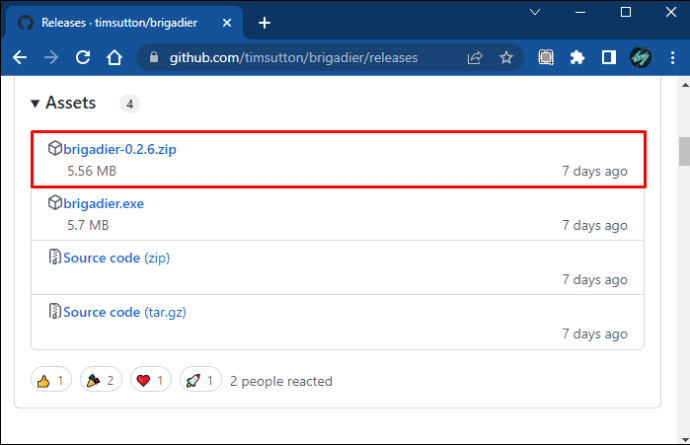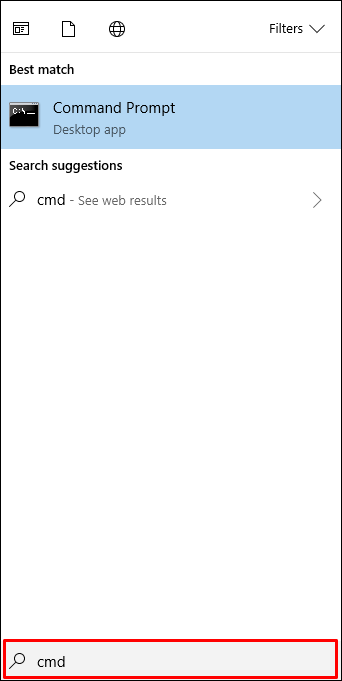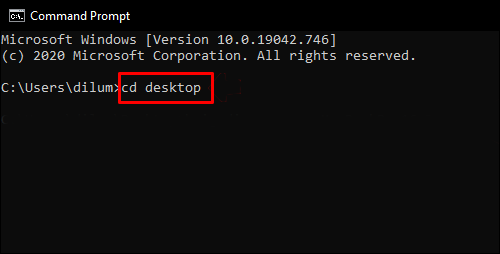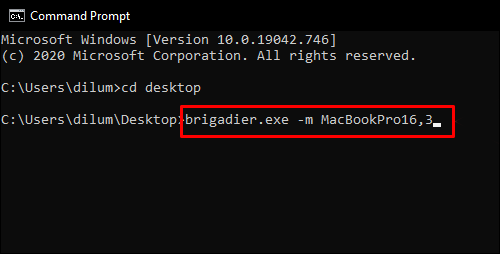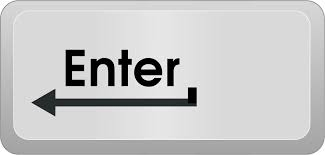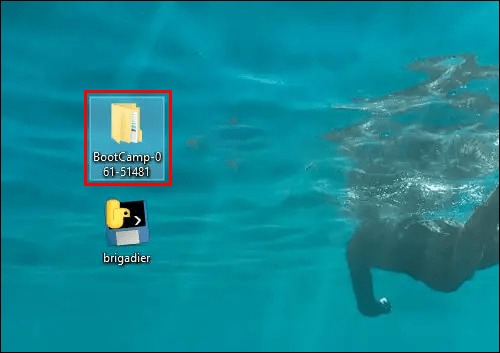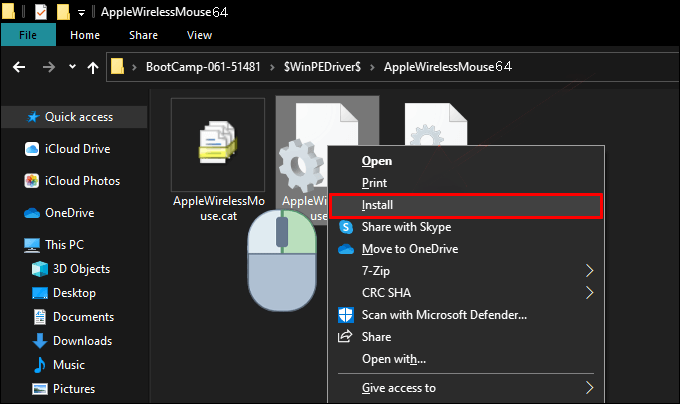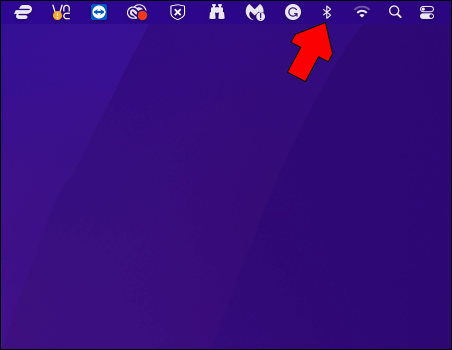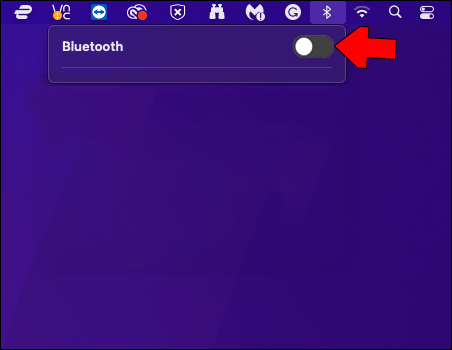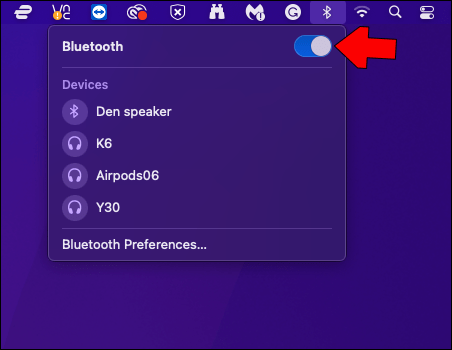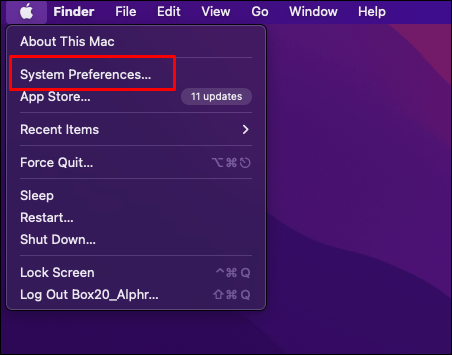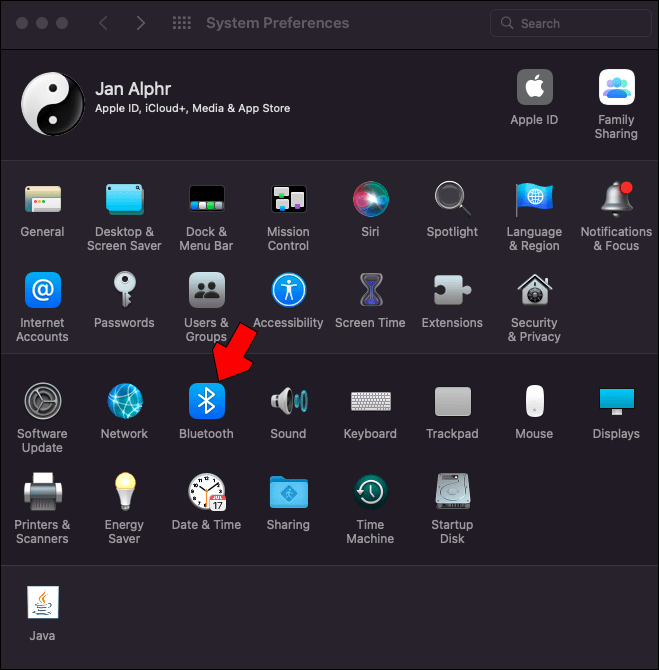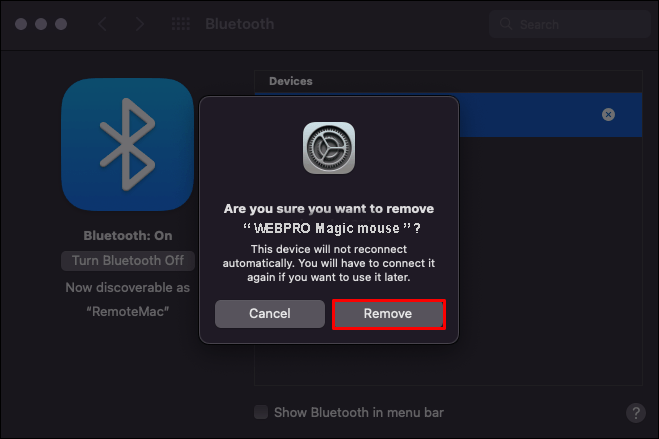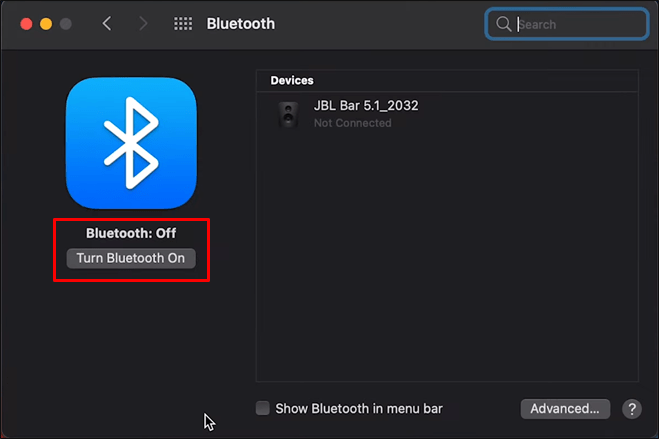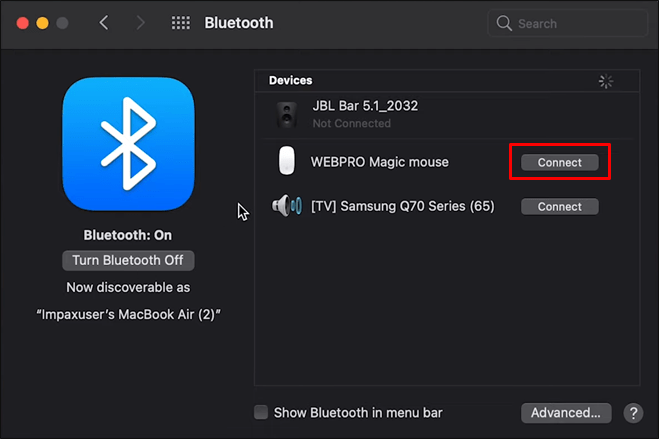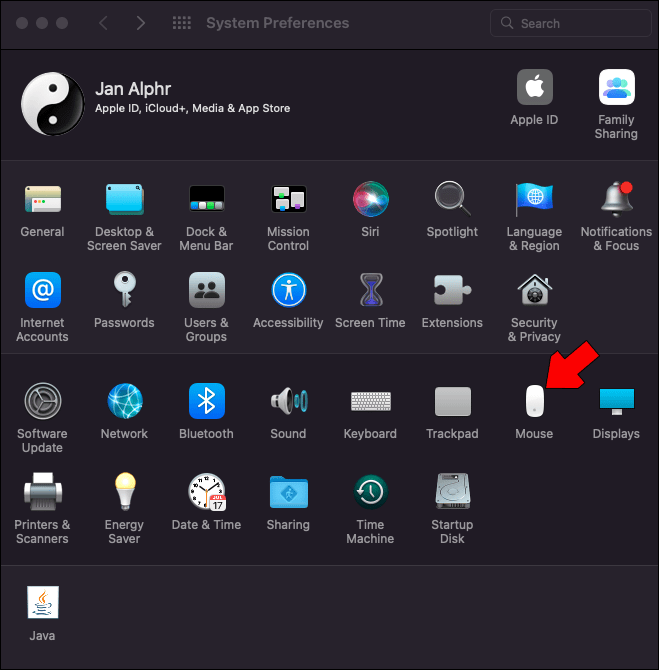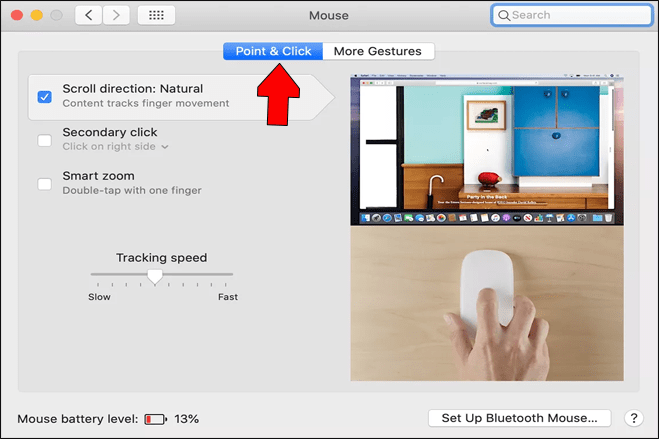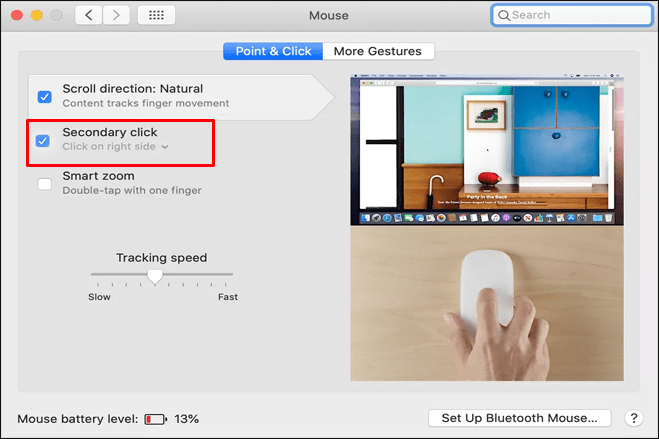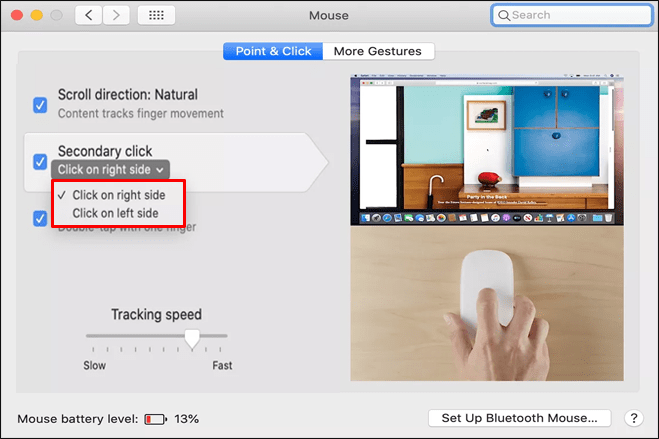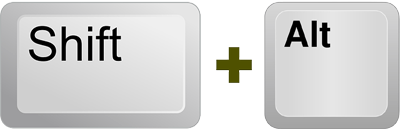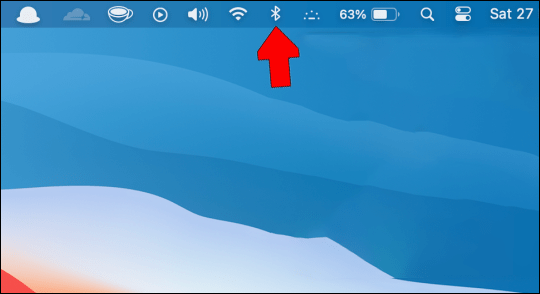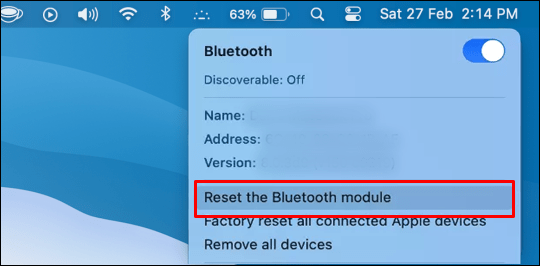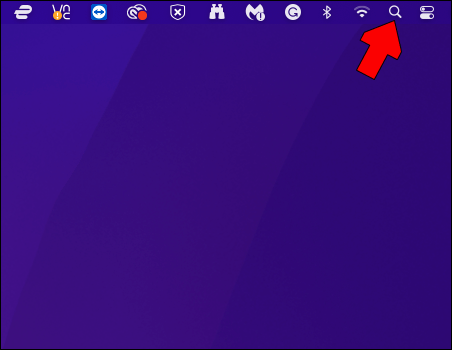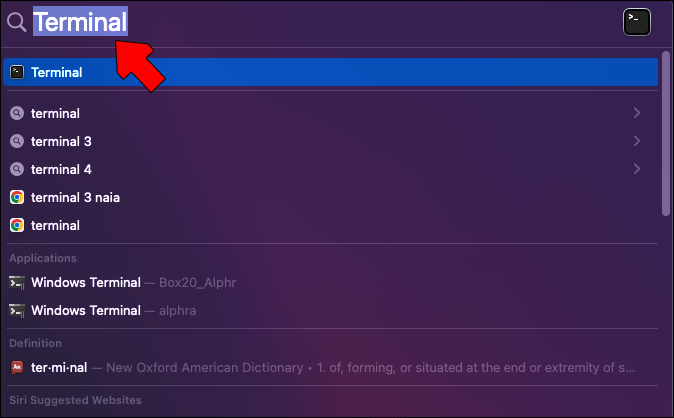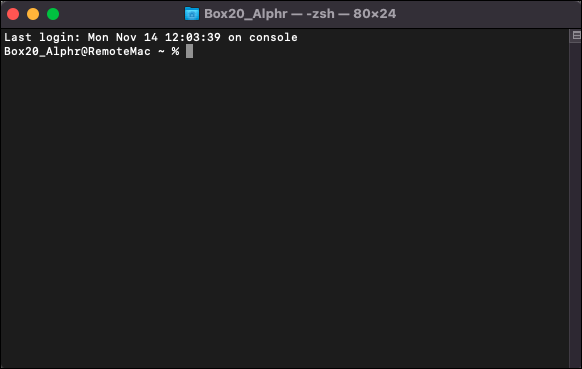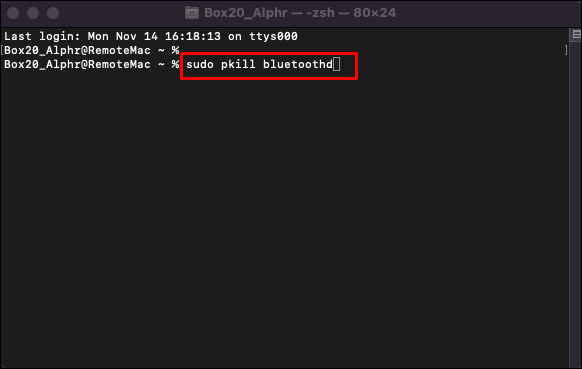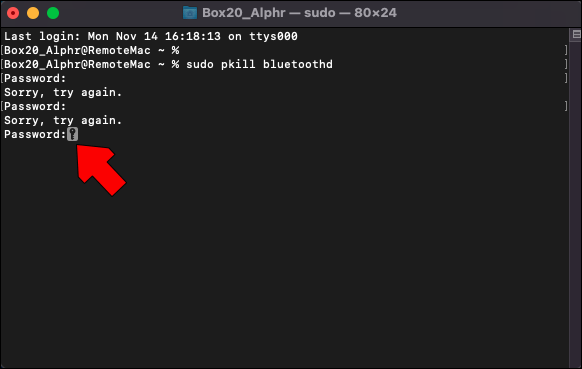Apple’s Magic Mouse is an ergonomic wireless mouse with a sleek profile. While it’s a handy device that makes scrolling and browsing websites comfortable, some notable bugs can affect its smooth operation.
If your mouse isn’t working correctly, look no further. Some of the issues discussed below can occur accidentally, but the causes aren’t too difficult to determine. We’ll also cover fixing the mouse on Windows and Mac.
Magic Mouse Not Working on Windows
The Magic Mouse is a Bluetooth wireless mouse that is battery-operated. The older model runs on AA batteries, while the Magic Mouse 2 has a built-in battery that is recharged using the Lightning port.
While some issues can be due to a low charge, that’s not the only possible problem.
Check the Batteries
Most electronic devices underperform when the battery is running low, and the Magic Mouse isn’t immune to similar problems. A low charge tends to result in a poor connection or even mouse lag. This type of lag manifests in the form of slow cursor movement or even sudden cursor freezes.
You can first try removing the AA batteries from the older version of Magic Mouse and slot some new ones in. Doing so should help restore the mouse to optimum performance. The connection problems might go away.
While you can’t remove the Magic Mouse 2’s batteries easily, you should plug a Lightning cable into the mouse and wait for approximately five minutes. If that doesn’t get things going again, you should investigate other areas to try and remedy the problem.
Reset the Bluetooth Connection
The Bluetooth connection can sometimes display errors, but a quick refresh should do the trick. Here’s what to do.
- Look for the Bluetooth icon in the action center on the right side of the screen.

- Click on it and show the Bluetooth connection.

- Disable Bluetooth and wait for a minute or so.

- Enable Bluetooth again and connect the Magic Mouse.

- Check if there are still problems.
If that doesn’t work, consider removing and adding the mouse again.
- Use another mouse and look for the Bluetooth icon in the taskbar.

- Right-click it and select “Show Bluetooth Devices.”

- Look for the Magic Mouse and remove it.

- Pair the mouse with your computer again.

Sometimes, removing the old data is what you need to make the Magic Mouse work again.
Download the Drivers
The Magic Mouse can’t scroll up or down on Windows until you install Boot Camp Support Software. This suite of drivers will let Apple devices function on your Windows PC. As the Magic Mouse is designed for Macs, this additional software is necessary.
- Download Boot Camp Support Software here.

- Extract the ZIP file.

- Open the file and look for “Drivers.”

- Head to “Apple.”
- Open “AppleWirelessMouse64” and follow the instructions to install the driver.

- Restart Windows and see if you can now scroll with the Magic Mouse.

If that doesn’t work, you need to download Brigadier.
- Download and install Brigadier.

- Type “Command Prompt” in the search bar and launch it.

- Type “cd Desktop” in the console and execute it.

- Type or paste “brigadier.exe -m MacBookPro16,3” in the Command Prompt.

- Press Enter and wait for the files to download.

- Open the Boot Camp folder and look for $WinPEDriver$.

- Right-click “AppleWirelesMouse64” and select “Install.”

- Continue with the installation process.
- Restart your PC.

- Test if the Magic Mouse is now working.
The drivers needed for the Magic Mouse don’t naturally exist on a Windows PC. Once you perform either driver installs, your Magic Mouse should scroll properly.
Turn the Mouse Off and On Again
The Magic Mouse’s on-and-off switch is located on the underside. In some cases, turning it off and on again will fix the problem. After the mouse reconnects to your computer, it should work as expected.
Magic Mouse Not Working on Mac
There are many issues that can happen with the Magic Mouse Macs. Some fixes to help restore the mouse to working condition are available only on Mac.
Troubleshoot the Bluetooth Connection
You must follow different steps on Macs to turn Bluetooth on and off again. The same goes for pairing the Magic Mouse after removing it.
Here’s how to reset Bluetooth on a Mac.
- Open the Bluetooth menu on top of the screen.

- Toggle the Bluetooth switch off.

- Wait for a moment before toggling it back on.

- Let the Magic Mouse connect to the Mac again.
If the mouse doesn’t connect, you’ll have to click on it from the “Devices” section of the Bluetooth menu.
You may want to unpair the Magic Mouse if it’s not working correctly. Here are the steps on Mac.
- Open the Apple menu and click on “System Preferences.”

- Pick “Bluetooth.”

- Remove your Magic Mouse.

- Turn the Magic Mouse off and then turn it back on after a while.

- Connect the magic mouse to your Mac.

- Test it to see if the problems are still there.
Pairing the mouse again sometimes works, but there are times when this fails to help.
Recharge or Replace Batteries
The same issues with batteries can affect the Magic Mouse’s functionality on Mac. Make sure you have an ample charge before using it.
Flick the Switch
The Magic Mouse’s on-and-off switch is at the bottom. Switching it back and forth won’t always work, but you’ll be surprised how often it does.
Misconfigured Buttons
Sometimes, the Magic Mouse can’t right-click. This is often due to a mistake when configuring it. You’ll want to change it back.
- Open System Preferences and go to the “Mouse” section.

- Go to “Point & Click.”

- Ensure “Secondary Click” is enabled.

- Click on the drop-down menu and select “Click On Right Side.”

Make sure you switch to the right button if the selection somehow went to the left. Some users find that the secondary click may be inverted.
Reset the Bluetooth Module
You may have to reset the Bluetooth module manually if there are still issues. You can do that easily on macOS versions older than Monterey, but the newer Macs will require a different approach.
The older method goes like this:
Here’s how you would do it on newer Macs.
- Open the Spotlight Search Bar.

- Search for the Terminal.

- Launch the Terminal.

- Enter and execute “sudo pkill bluetoothd” without extra symbols or letters.

- Enter your password if asked to.

- Check if the Magic Mouse reconnects after the module resets.
- Test the Magic Mouse.
As with all devices, the Magic Mouse will eventually break down. If other Bluetooth mice work with your device, it’s likely time to get a replacement for your Magic Mouse.
Works Like Magic
The Magic Mouse isn’t known for being the most durable mouse available, but it’s still a fantastic piece of hardware for the price. There are many ways to fix connection issues or being unable to scroll with it. Try them out before you give your Magic Mouse up for dead
What do you think of the Magic Mouse? Do you know of any other solutions to the Magic Mouse’s problems? Let us know in the comments section below.
For more such interesting article like this, app/softwares, games, Gadget Reviews, comparisons, troubleshooting guides, listicles, and tips & tricks related to Windows, Android, iOS, and macOS, follow us on Google News, Facebook, Instagram, Twitter, YouTube, and Pinterest.