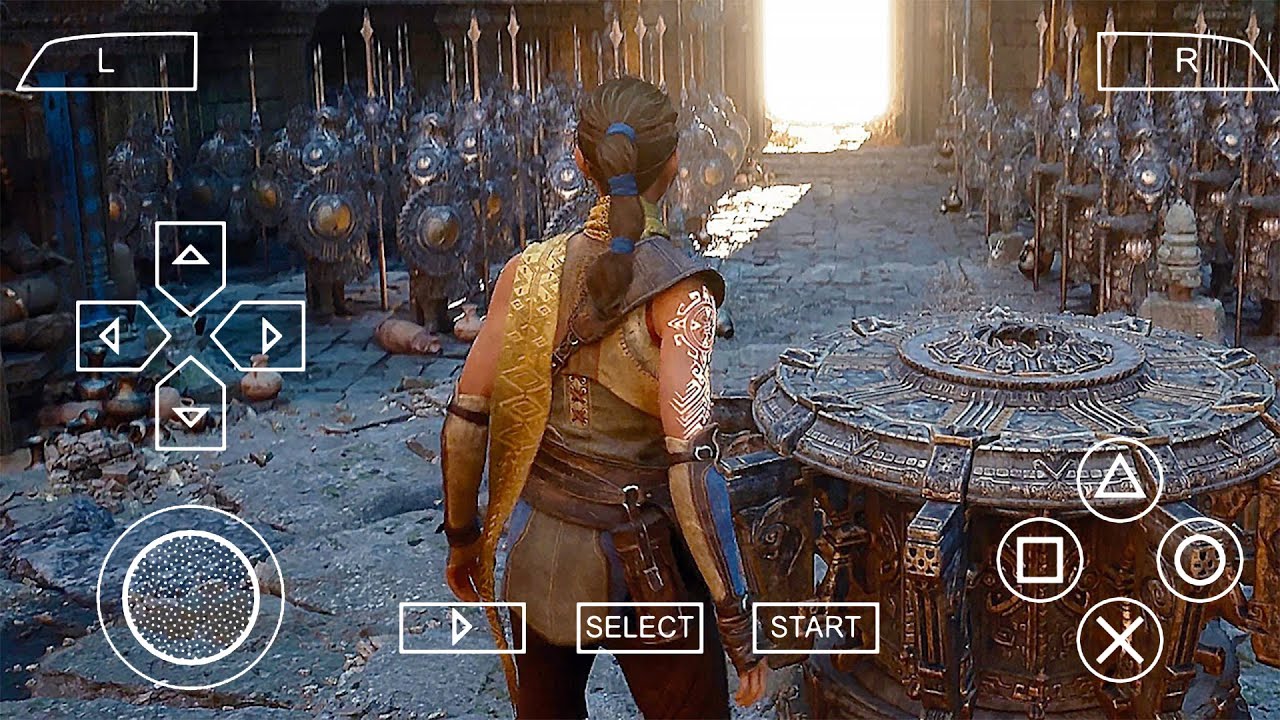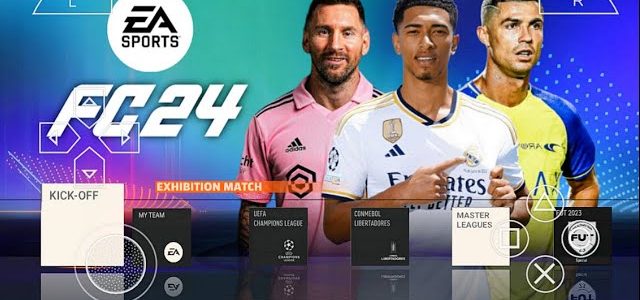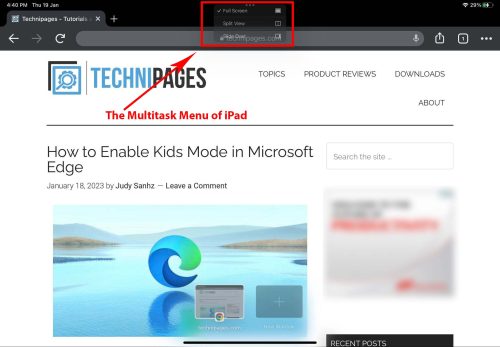Here’s how to multitask on iPad, iPad Air, or iPad Pro effortlessly to make the most of this powerful tablet computer.
Apple included many advanced hardware and software in iPads over the past few years. The trend is also continuing for the latest iPad models. The most common are powerful systems on chips like A-series Bionic chip or M1 chip, multicore GPU, massive RAM, and Apple Neural Engine.
All these features give your iPad the computational power it needs to run multiple apps simultaneously. Thus, you can multitask efficiently on a wide range of iPad models.
Such multitasking capabilities have increased the popularity of iPad devices over Mac. That’s also because the iPadOS now boasts most of the UI features you can see on the latest macOS.
So, you might ask, how do you multitask on iPad? Read on to find the answer!
How to Prepare Your iPad for Multitasking
Most multitasking features of the iPad are available from the iPadOS 15 and onwards operating systems. If you haven’t upgraded the operating system of your iPad, it’s time you do that. Here’s how you can update the iPadOS:
- Open the Settings app and go to General on the left side panel.
- Now, click on Software Upgrade on the right side list of options.
- The system will check for the latest OS upgrade for your iPad.
- Once you see the available OS upgrade, tap on it to install it.
Apple designs and packs the iPad to receive more than five OS upgrades.
You might want to look at these related readings to know more about upgrading the iPadOS software.
Should I Update My iPad to iOS 16
iPad Won’t Update to iPadOS 16
How Long Does iPhone Update Take for iOS 16.2
Which iPadOS Features Let You Multitask With iPad?
The Apple iPad, iPad Air, and iPad Pro have endless multitasking possibilities. By using the device frequently for professional and academic use, you can discover new secret recipes for multitasking.
However, the following iPadOS 15 and 16 features are the standard tools to multitask on iPad:
- Split View
- Slide Over
- Center Window
- App Shelf
- Concurrent open apps
- Multiple windows for one app
- Create different views of the same app
- Multitasking thumbnails
- Picture in Picture
- Shortcuts app
- Live Text
- Dragging and dropping files, documents, and content between apps
- And the master of all, the Stage Manager on iOS 16.0 and later
How to Multitask on iPad: Using the Multitask Menu
If you’re on iPadOS 15 and don’t want to upgrade to iPadOS 16, you might ask, “how do I multitask on iPad?” Well, for you, iPadOS 15 has the Multitask Menu.
Here’s how you can multitask with iPad using the above feature:
- Open any app from the Dock, App Library, or Home Screen.
- You should see the three dots menu or the ellipsis icon on the top of the screen. Tap it.
- A context menu will open, showing multiple options. Three of these options are Full Screen, Split View, and Slide Over.
- These options facilitate the usage of concurrently open apps on iPad.
Multitask With iPad Using Split Screen
The Split Screen feature lets you work on two apps simultaneously. Both apps occupy equal spaces on the screen. Here’s how you can invoke a Split Screen session on iPad:
- After tapping the Multitask Menu, select Split View.
- Choose an app to open in a split screen from the Home Screen or App Library.
- You now have two apps opened on the iPad, both of which are fully functional.
- Here, you can use the drag-and-drop feature to grab a file or content from one app and import it to another.
Multitask With iPad Using Slide Over
The Slide Over feature is an extraordinary feature of the latest iPad models. You can open an iPhone screen size app as an overlay on a full-screen app.
The small-screen app will offer all the functions it does in full-screen mode.
That’s not all. You can open multiple apps in Slide Over mode. Follow the steps mentioned below:
- Open any app in full-screen mode and tap the Multitask Menu.
- Tap Slide Over.
- The existing app will dock at the right or left side and open the Home Screen and Dock.
- Choose the app you want.
- The new app will open full screen, and the existing app will go to the Slide Over screen.
Do you want to open all the new apps as a Slide Over on a main app? Follow these steps instead:
- While on a full-screen app, swipe up from the bottom using one finger.
- The Dock will show up. Tap and hold the app you want to open from Dock or App Library as a Slide Over.
- Drop the app on an existing Slide Over app.
- To swap the Slide Over apps, swipe the Slide Over bar to the left or right.
Multitask With iPad Using App Shelf
App Shelf is just like the app preview in a Windows PC Taskbar. You see a thumbnail version of the app or the peak view.
For those apps that allow opening multiple instances of the same app, App Shelf will show a thumbnail of all the open screens for the same app at the bottom of the screen. You need to touch the Multitask Menu.
You can tap to open another instance in Full Screen, Split View, or Slide Over.
How to Multitask on iPad: Using Stage Manager
Stage Manager is a novel way to multitask with iPad. It’s only available with select iPad models when upgraded to the iPadOS 16.0 and later.
You must pull down the Control Center on your iPad to activate the Stage Manager feature. Alternatively, you can type Stage Manager in the Search field of the iPad Settings app. Once you see, activate Stage Manager from Settings by toggling on the function.
The Stage Manager feature works best when the device is in landscape mode. So, don’t forget to turn off Rotation Lock on your iPad from the Control Center.
Once activated, the Stage Manager will open all the apps in a windowed mode with a left-side navigation panel, known as the Recent Apps. You’ll also always see the Dock below the windowed app.
Using the Stage Manager feature, you can open up to four windows apps on your iPad. You can swap through the apps by tapping any visible part of the app overlay on your iPad screen.
To use more screen real estate, you can disable the Dock and Recent Apps from Settings> Home Screen & Multitasking > Stage Manager > uncheck the blue ticks for Recent Apps and Dock.
How to Multitask on iPad: Using the Picture in Picture
Want to take notes from a video on YouTube or any other platform while working on Google Docs or any other word-processing app on iPad? You can use the Picture in Picture feature of the iPad.
Here’s how you can start the Picture in Picture mode:
- Open any app that plays a video, like Netflix, Facetime, Google Meet, etc.; You can also use this feature on videos that play on a website like YouTube, Dailymotion, and so on.
- Tap the video to see the Picture in Picture icon. It looks like two boxes overlapping each other with a downward arrow. Sometimes, you must open the video control interface to see the Picture in Picture button.
- When you see the button, tap it.
- iPad will scale down the video to a smaller size and dock it in the corner of the screen.
- Now, you can open an app to take notes by watching the video.
- Using this feature, you can respond to an important work email while watching your favorite Netflix or Amazon Prime show.
- Tap the Picture in Picture window again to find the icon of two boxes overlapping each other with an upward arrow. Tap this to view the video in full-screen mode.
How to Multitask on iPad: Using the Shortcuts App
The Shortcuts app lets you automate various tasks on your iPad. It consists of many Scripting functions. You can add one scripting function, assign an app to that function, and add new scripts.
In the end, just run the shortcut to execute all the tasks automatically without tapping. When you work on repetitive tasks on your iPad, Shortcuts become handy since you can cut down taps and swipes to a great extent.
For example, I often use the following shortcut on my iPad when I start writing articles:
One shortcut icon is placed on the Home Screen. This shortcut can open Apple Music, Google Docs, Google Sheets, Google Chrome, and Apple Notes automatically in the last used state when I press the shortcut button.
To create this shortcut recipe, follow these steps:
- Open the Shortcuts app.
- Tap the New Shortcut or plus (+) sign.
- Add the Open App script and assign an app, app screen, function, etc., to the script.
- Tap run to place the shortcut on Home Screen and run the automation recipe.
Which iPad Are Efficient for Multitasking?
Multitasking is running multiple apps on the screen and working on them simultaneously. It’s just like working on a PC or Mac, where you can open a lot of software for school, office, or entertainment purposes.
Hence, if you want to multitask on iPad, the device must contain advanced hardware and extensive memory to execute multiple apps concurrently. If you want to find out which models let you multitask with iPad, find below:
- All iPad Pro models
- iPad 5th gen and newer models
- iPad Air 2nd gen and later models
- iPad mini 5th and 4th gen models
How to Multitask on iPad: Final Words
So, these are some of the features of iPadOS that office goers, business professionals, and students use to multitask on iPad.
Furthermore, you can multitask with iPad at home too. For example, you can listen to your favorite music track, edit the shopping list on note taking apps, reply to emails, and go through your investments by opening four apps simultaneously using the Stage Manager on iPad.
Also, check out these basic and advanced iPad gestures to multitask on iPad.
For more such interesting article like this, app/softwares, games, Gadget Reviews, comparisons, troubleshooting guides, listicles, and tips & tricks related to Windows, Android, iOS, and macOS, follow us on Google News, Facebook, Instagram, Twitter, YouTube, and Pinterest.