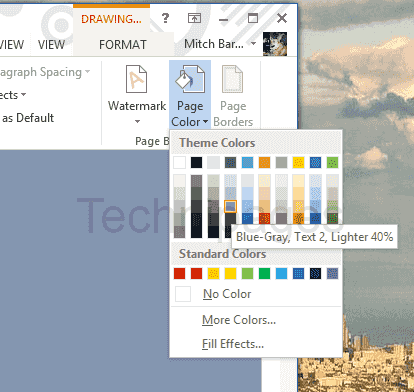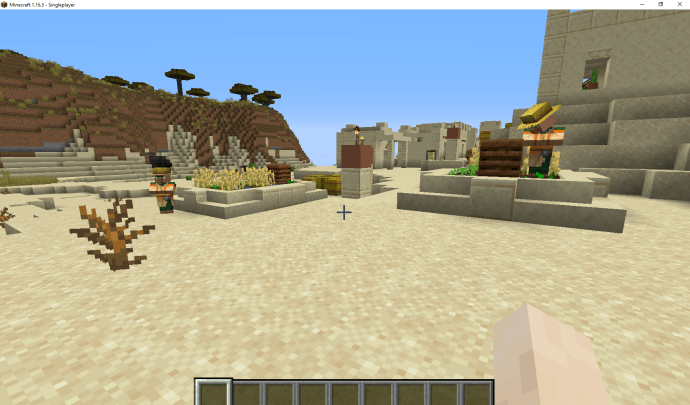If you want to set a background in a Microsoft Word 365 document, you have the option to set a background color or a watermark. There’s even a little trick you can use to set an image as a background. Here’s how it’s done.
Setting a Background Color
- Select the “Design” tab.
- In the “Page Background” area, select “Page Color“.
- Choose a desired color.

Setting a Watermark
- Select the “Design” tab.
- In the “Page Background” area, select “Watermark“.
- Choose the watermark you wish to use.

Setting an Image for a Background
The options to put text in front of an image is a bit limited in Word, as it’s not a true publishing software package. However, you can use this little trick.
- Select “Insert” > “Pictures“, then choose the picture you would like to use.
- Select “Insert” > “WordArt” the select the type of WordArt you would like to use.
- A box is created that you can drag anywhere you want, including in front of an image. It’s not a true background, but it works for some situations.

That’s it! I hope this tutorial has helped you successfully set the background in your Word 365 document.
FAQ
I make these changes, but why won’t they save in the file?
If you save, then reopen the file later and discover the background reverts, you may be saving the file in a format where these options are not supported. Be sure you are saving the document in Word format.
For more such interesting article like this, app/softwares, games, Gadget Reviews, comparisons, troubleshooting guides, listicles, and tips & tricks related to Windows, Android, iOS, and macOS, follow us on Google News, Facebook, Instagram, Twitter, YouTube, and Pinterest.