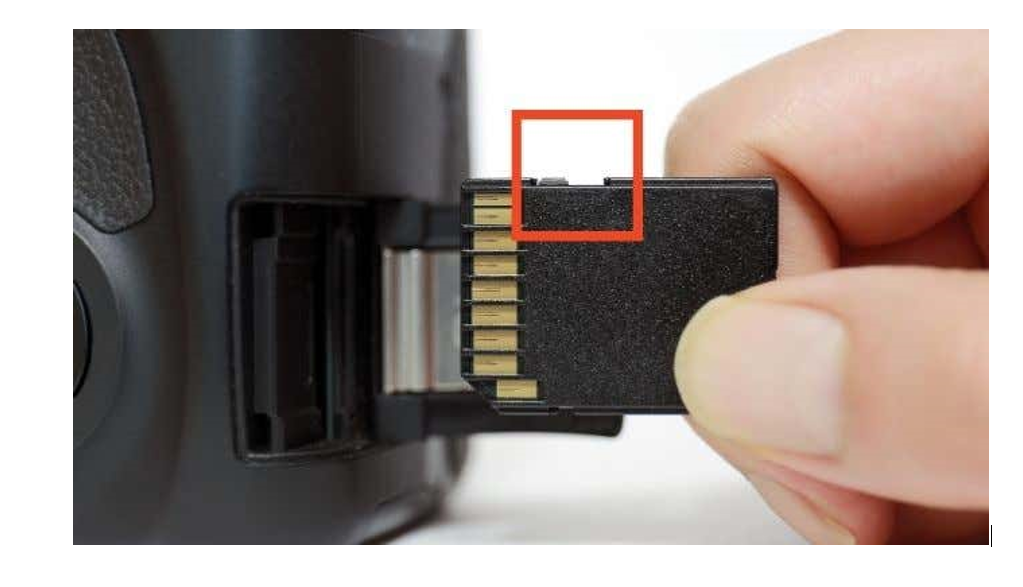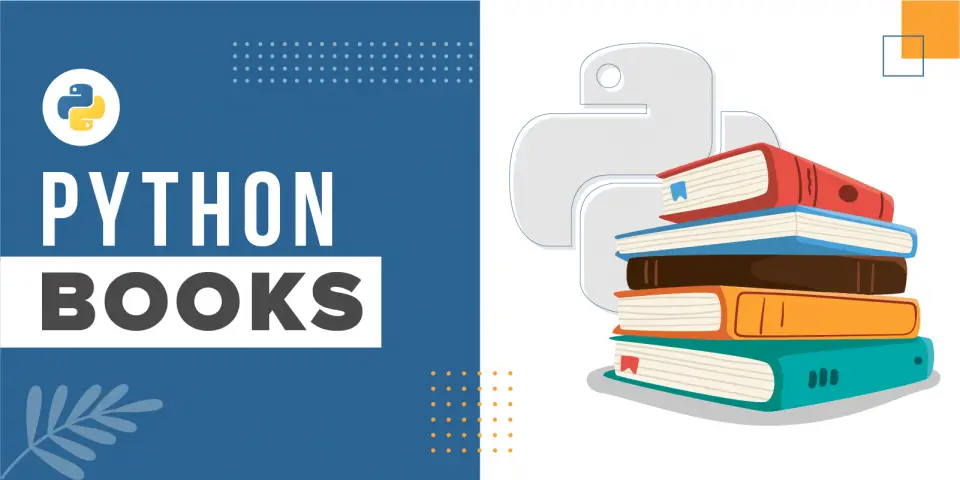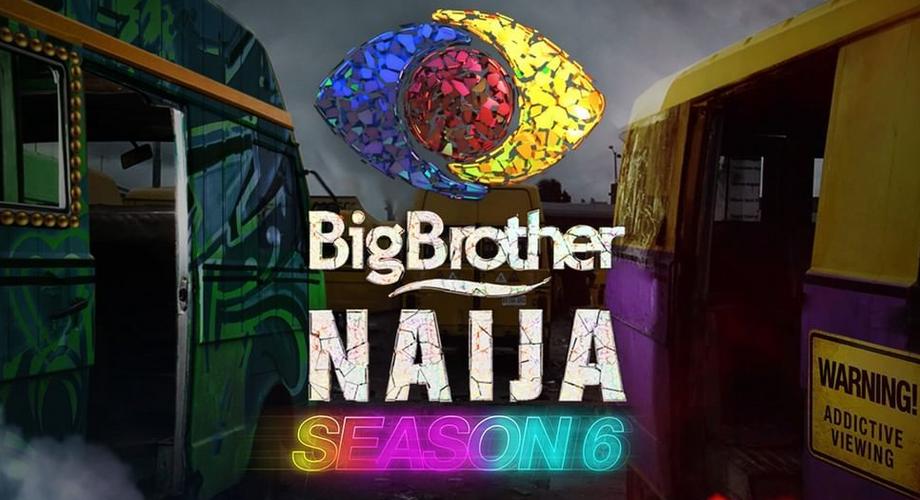There’s nothing more frustrating than receiving a massive phone bill for apparently unexplained reasons. If that’s happened to you, the cause of the issue might be less mysterious than it seems.
Apps may be using data in the background. This means that whenever an app updates, it increases data traffic, which can make your bill much larger. You can resolve this issue by turning mobile data off completely, but that would also limit the use of your iPhone.
A much better solution would be to prevent certain apps from using data in the background, or even altogether. This article will show you how to do just that.
Stop Apps Using Data (iPhone)
- Go to “Settings” on your iPhone.

- Select “Cellular.” This option will be near the top of the settings list, near the “Wi-Fi” and “Bluetooth” options.

- You’ll see relevant information about mobile data use. This will include data traffic for the current period, whether you’ve spent data in roaming, and most importantly, a list of apps using mobile data.

- Find the apps you want to prevent from using mobile data and simply toggle off the green button next to them.

After completing the steps outlined above, the apps you toggled off will only use data when your iPhone is connected to a Wi-Fi network.
But while you’re in the Cellular menu, you might want to check out several other options that could reduce your data use even further. For instance, you can turn off the Wi-Fi Assist option. This feature uses mobile data when the Wi-Fi signal is weaker and the connection doesn’t function well. While the data boost may be useful in some situations, it can also cause an increase in your traffic.
You could disable the iCloud Drive option. This functions much the same as individual app settings. When toggled on, the option will allow iCloud to transfer data even when disconnected from Wi-Fi. If you toggle iCloud Drive off, the service will only function when Wi-Fi connection is active.
Stopping All Mobile Data Traffic to and From Apps
Sometimes it might prove useful to disable all apps from using data. You can secure your iPhone so no one except you can turn data use on again.
This could be an excellent solution if you need to let someone borrow your iPhone, childproof it, or simply make completely sure no data is being used without your knowledge. Here’s how to do it.
- Go to “Settings” on your iPhone, then “Cellular.”

- Toggle off data use for every app. Note that the rest of this method will also work if you disable mobile data only for selected apps.

Once you’ve disabled data for apps, it’s time to put some restrictions in place.
- Go back to “Settings.”

- Choose “Screen Time,” which will be near “Notifications,” “Sounds & Haptics,” and “Focus.”

- In the “Screen Time” menu, enter “Content & Privacy Restrictions” at the bottom of the menu.

- Toggle on “Content & Privacy Restrictions.” This will enable the rest of the menu items.

- Select “Cellular Data Changes.” Once you tap that option, you’ll need to enter your Screen Time passcode.

- After you’ve entered “Cellular Data Changes,” you’ll see only two options: “Allow” and “Don’t Allow.” You’ll want to choose “Don’t Allow.”

Upon completing the last step, you can return to Cellular Data under Settings. All apps should now be grayed out, indicating they can’t be toggled back on. Only you will be able to toggle data usage back on using your unique Screen Time passcode.
Make Sure You’ve Toggled Off the Right Apps
Disabling mobile data for all apps will be the right option only in very specific cases. For regular, everyday use, you’ll probably want to pinpoint the apps that drain your bandwidth the most and disable only those.
There’s a way to check how much data the apps on your iPhone are using. It might be something you’ve already noticed if you followed the methods outlined above.
Here’s a simple method to see data usage by app on your iPhone.
- Go to “Settings” and proceed to “Cellular.”

- You’ll see a list of apps currently using mobile data. The amount of data spent will be written below the name of each app.

This won’t give you the complete picture. You might see that an app has spent 10 GB of data, but you won’t know over what period. The data spent will be shown for the “Current Period,” which doesn’t tell you much.
Here’s what the Current Period can mean, depending on your device and plan.
For some plans, the current period will simply mean the time from your last phone bill. For others, it will be the period since the last reset of mobile data statistics. If that’s the case, you can see the exact date very easily.
To see when the last reset of mobile data statistics occurred, scroll down on the Cellular page. You’ll see Reset Statistics in blue lettering and, just below that, the time and date of the last reset.
Don’t Let Apps Run Away With Your Data
Background data spending can be a massive issue, both financially and as a source of frustration. Following the methods from this article can help you put a stop to unchecked data traffic.
Once you disable data for an app, it will only go online when your iPhone is connected to Wi-Fi. With that issue resolved, your phone bills can go back to normal, and the traffic going into or leaving your iPhone will be completely under your control.
Have you managed to prevent an app from using data? Let us know in the comments section below.
For more such interesting article like this, app/softwares, games, Gadget Reviews, comparisons, troubleshooting guides, listicles, and tips & tricks related to Windows, Android, iOS, and macOS, follow us on Google News, Facebook, Instagram, Twitter, YouTube, and Pinterest.



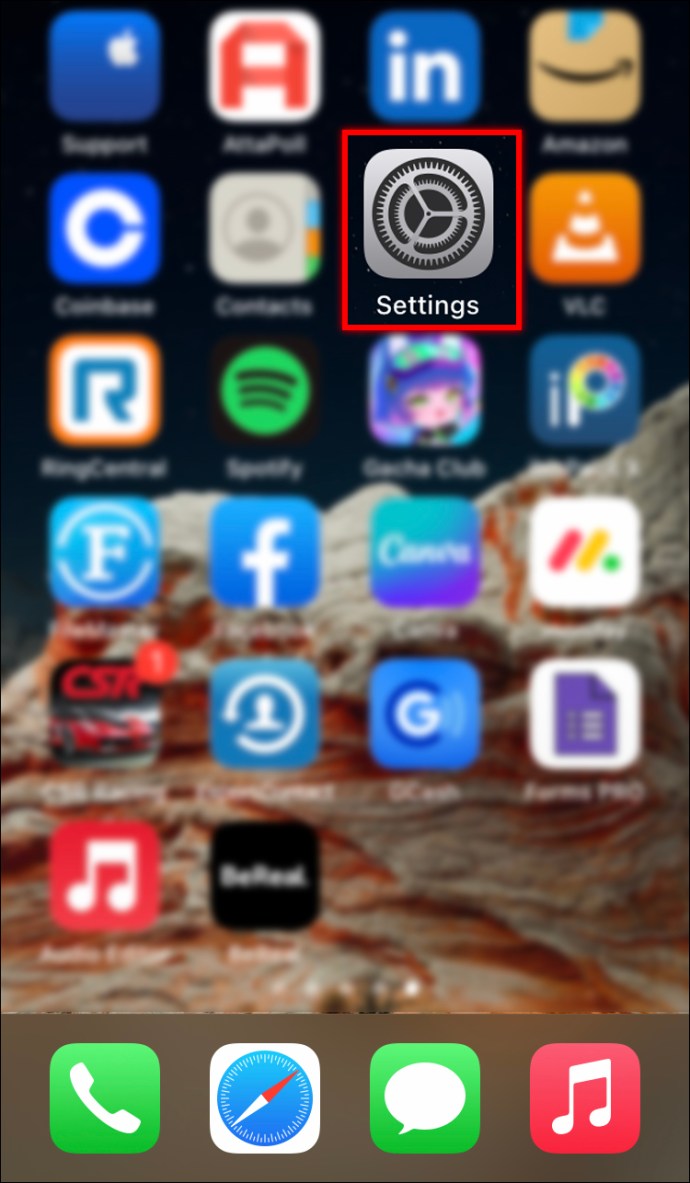
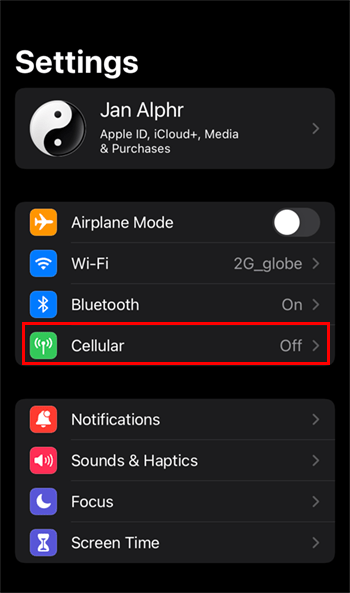
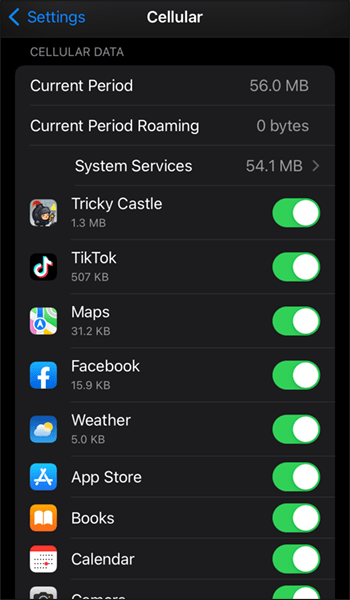
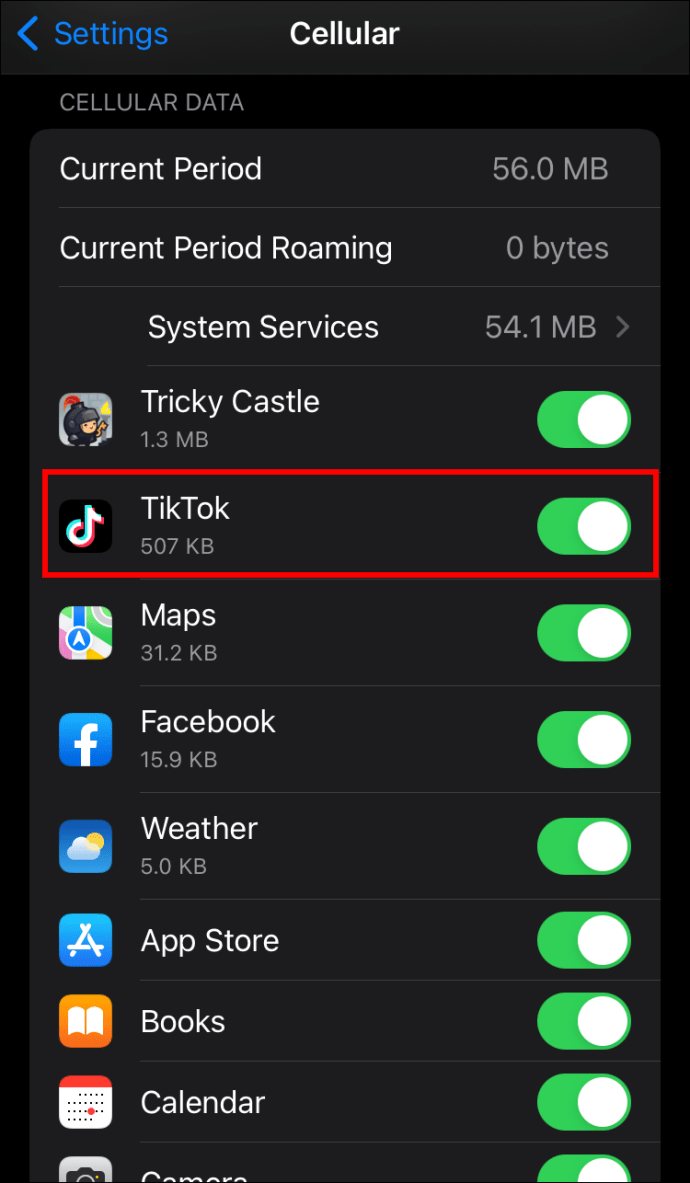
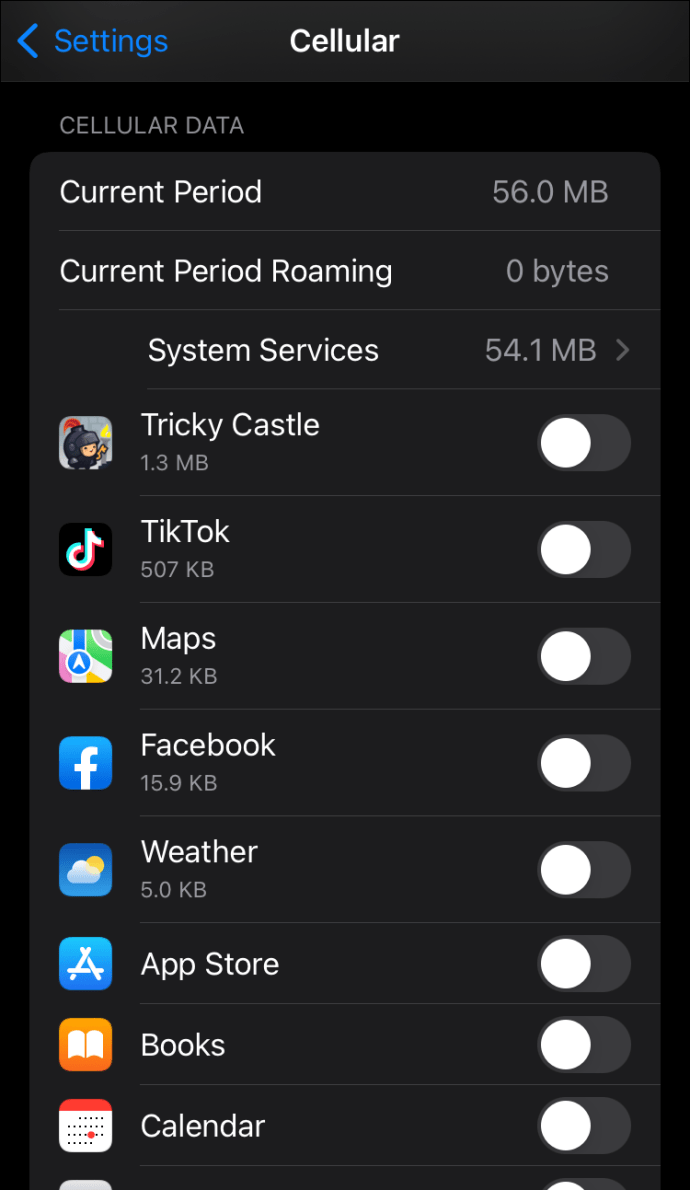
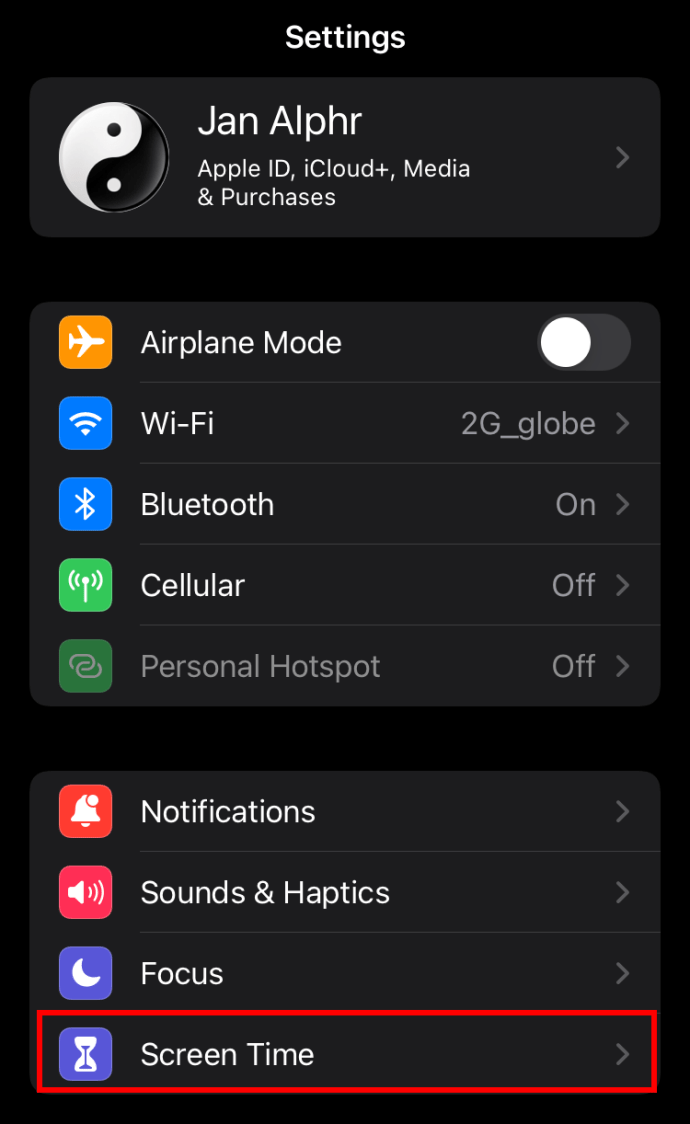
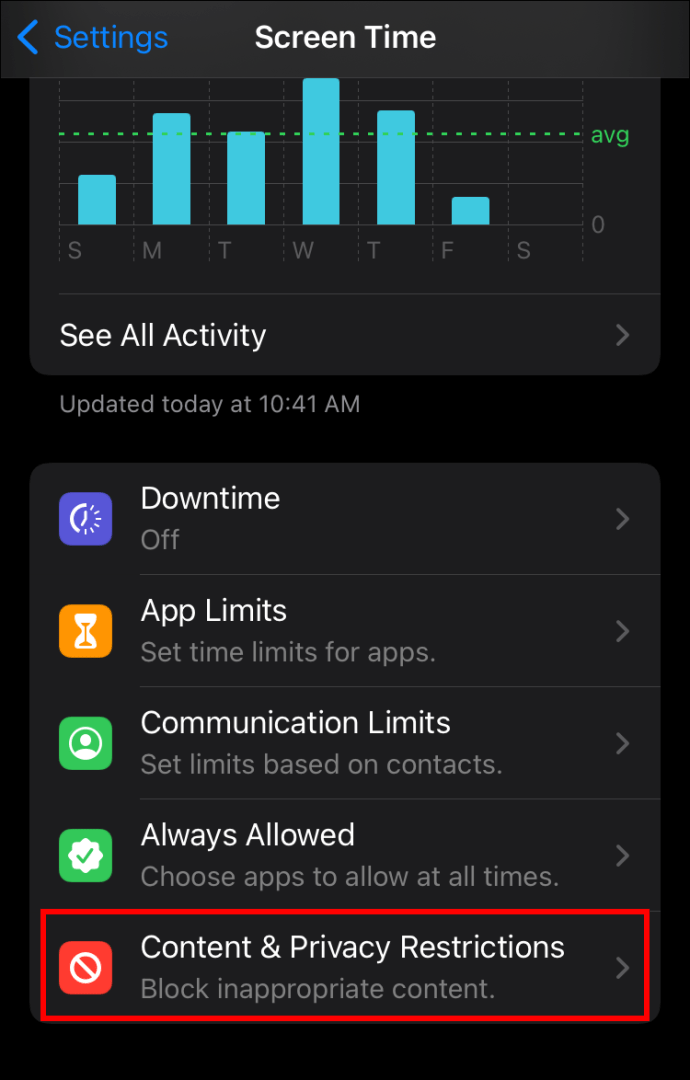
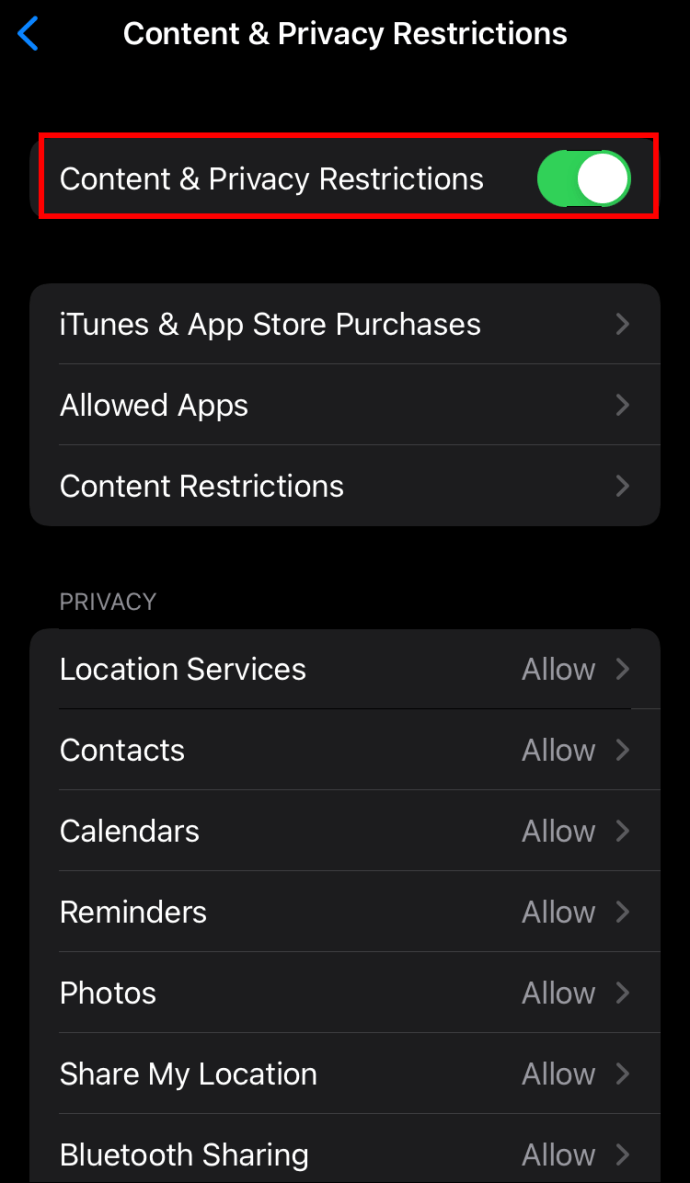
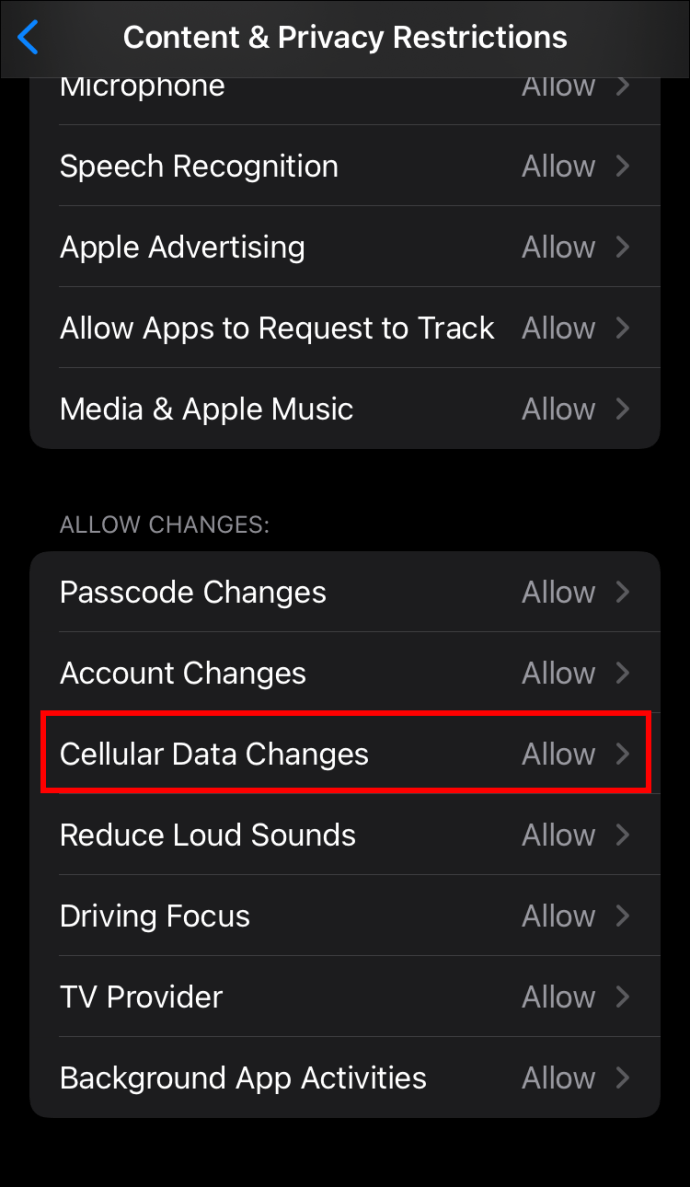
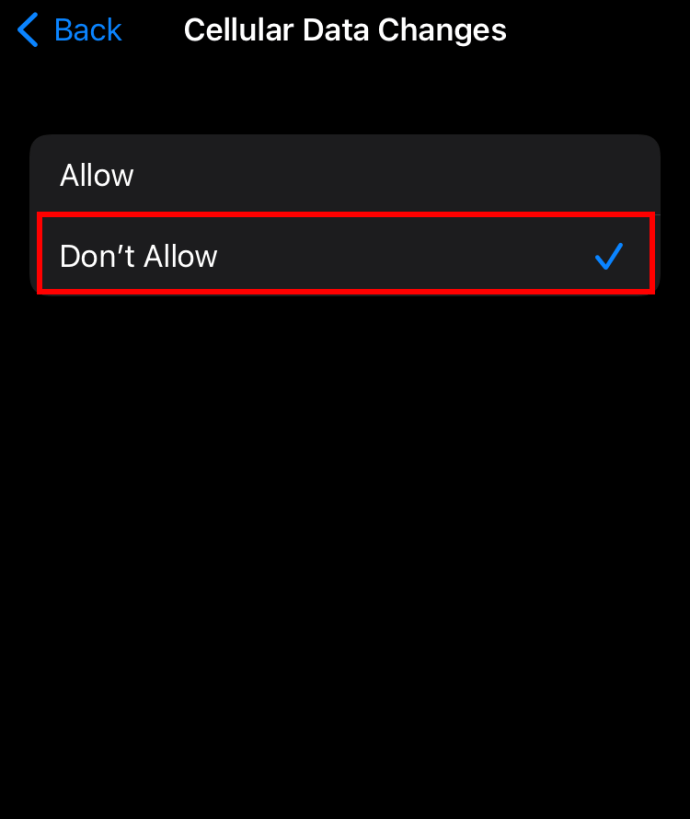
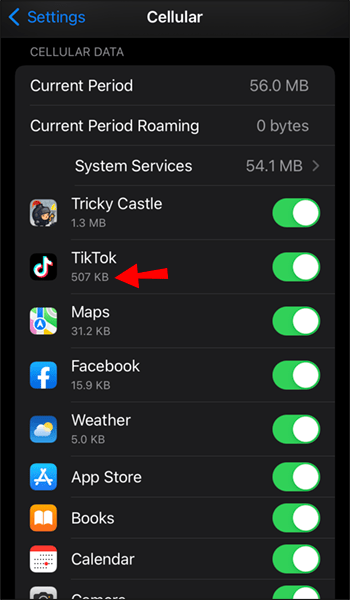




![Complete List Of All Canada Postal Codes [Canada Zipcodes List]](https://www.naijatechnews.com/wp-content/uploads/2023/01/wp-header-logo-229.png)